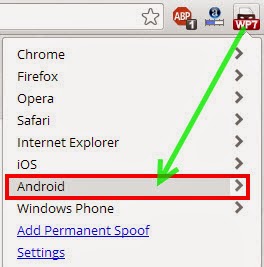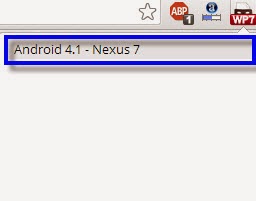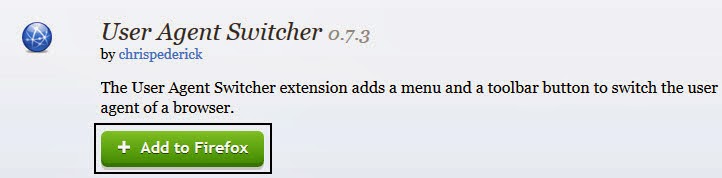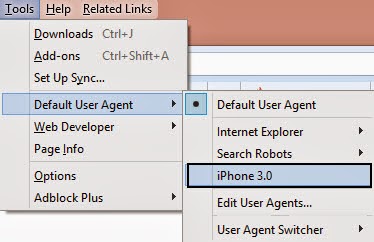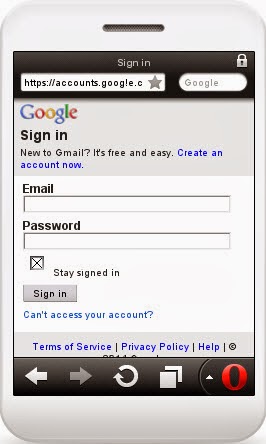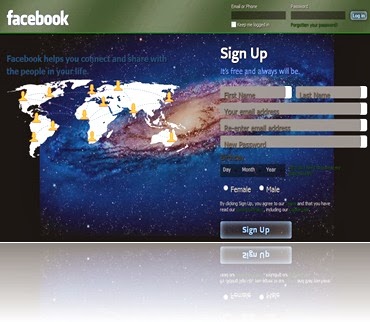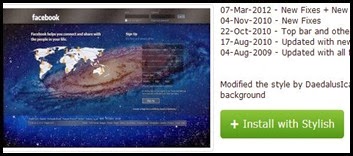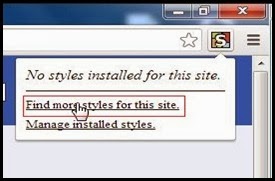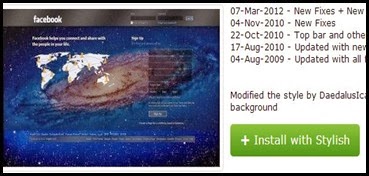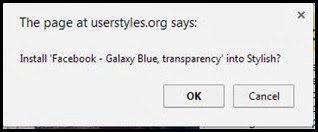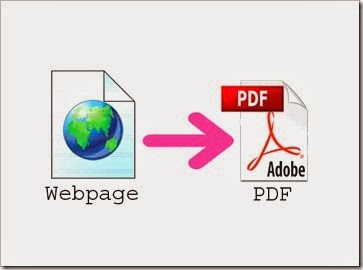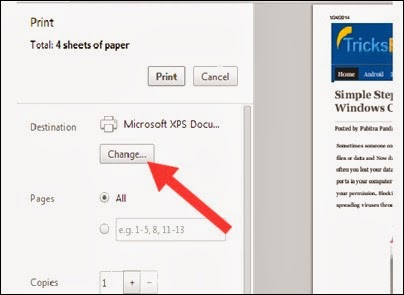Today after a long time, I am sharing one of the best and working Airtel 3G trick
with you all guys. Airtel has one of the best internet services in
India. The internet speed of Airtel GPRS in considerably better than
other telecom companies. But, airtel internet plans are a bit costly.
So, lot of people search for Airtel GPRS trick 2014 to use free GPRS on
airtel. Well, here is an Airtel GPRS trick july 2014 which you can use
to access free internet on Airtel. Our team have found a new working
host for Airtel. And this host is 100% working in all over India. It’s a
new host trick working with VPN (Virtual Private Network) having proxy.
This is one of the best Airtel Tricks in 2014 as it is working in all
over India. Stay Connected for all new free internet tricks about BSNL
Free 3G Internet, Docomo , Vodafone Free Internet etc.
We
have the team in every states of India, and they have checked this
trick in their respective states. Working state names are given in the
bottom of this post.
You can use many apps like Facebook, Gmail, Whatsapp and can surf through Chrome as well as default browser in Mobile. In PC, you can use every software and browsing add-ons. Internet download manager is also supported with this airtel 3g trick.
You can Increase download speed in IDM by IDM Optimizer
This free airtel 3g trick is based on TCP Port 443 working 100% in a state where TCP 443 protocol is open. We have given the state names at the last where you can find the states where this protocol is open.
This trick will work in android devices. You need to follow the below given simple steps to run it in to your android device.
Airtel Free Internet 3G Trick July 2014:
You can use many apps like Facebook, Gmail, Whatsapp and can surf through Chrome as well as default browser in Mobile. In PC, you can use every software and browsing add-ons. Internet download manager is also supported with this airtel 3g trick.
You can Increase download speed in IDM by IDM Optimizer
This free airtel 3g trick is based on TCP Port 443 working 100% in a state where TCP 443 protocol is open. We have given the state names at the last where you can find the states where this protocol is open.
Requirements:
- Airtel SIM (3G enabled)
- No need of balance. This trick can be worked with 0 balances.
- Small 3G data pack required (This will help to prevent 3G speed capping)
- SPEED: Up to 500 KBps i.e. 7.2 Mbps
Must Check : Awesome Whatsapp Tricks and Tips 2014
Steps to Perform:
1) For PC Users:
This trick will work in PC. You just need to follow below steps to run it in to your computer.- First of all download the attachment file of Airtel 3g Config from Here.
- Now download and install NMD VPN software in your computer
- Download NMD VPN
Features of NMD VPN:
1. Freeware: zero cost for downloading and using it.
2. Supports: All TCP and UDP port
3. Requests: Supports all HTTP and HTTPS requests. - Now NMD VPN software is installed in your pc.
- Go to the path (C:\Program Files\NMDVPN\config) and move your download config files here.
- Now run NMD VPN Software (Remember: Windows 7 and Windows 8 users must have run this software as the Administrator otherwise this airtel 3g trick will not work)
- Now just connect to the airtel internet with the default APN airtelgprs.com and then connect config and Enjoy Free unlimited 3g internet. (If you can’t be connected in first attempt, do try for 3-4 time. You will successfully connected)
2) For Mobile/Android Users:
- First of all download the Airtel 3G Config files from Here.
- Install Droid VPN for Android in your device.
- In droid vpn, you are required to open VPN folder and give the path of downloaded Airtel 3G Config.
- Now run and enjoy.