Everyone surf the internet for several purpose but most of us surf
the internet to find some information or article. While we get the
information or article as our wish and if we think that the article is
helpful then we want to save it for offline viewing in future. Some
people consider copy and paste method to store the article. But why you
follow the copy paste method while you can save a webpage as PDF file.
Yes! There is a simple way you could use to save webpage as PDF directly
through your web browser for offline viewing and printing without
installing any software and in this article we are explained you how to
do that.
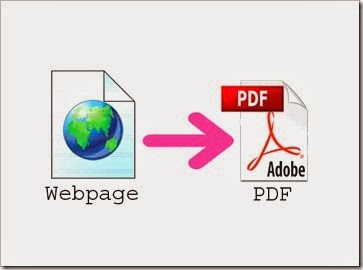
MUST CHECK : How to Download Google Books in PDF Format for free
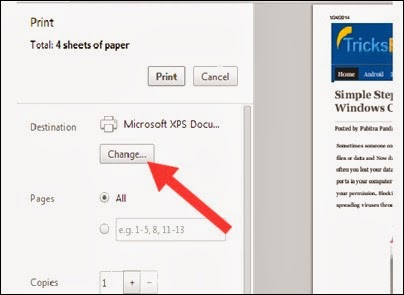




Hope you like this article, if you like it then don’t forget to share it.
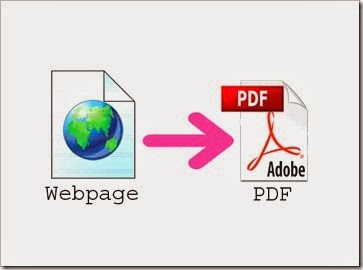
How to Save Webpage as PDF?
There are different ways to for Google Chrome and Mozilla Firefox. So follow the steps as given below.MUST CHECK : How to Download Google Books in PDF Format for free
Save Webpage as PDF in Google Chrome
If you are using Google Chrome as your default web browser then you don’t need to install any software or any extension, because Chrome browser act as a PDF writer itself. So, if you don’t have installed it then install it first and then follow given the steps.- Open Chrome browser and go to the webpage which you want to save as PDF.
- After opening the webpage, press Ctrl + P (if you are on a Mac then press cmd + P) and it will open print dialog box in your chrome browser.
- Now click on Change button beside of destination from the left pane.
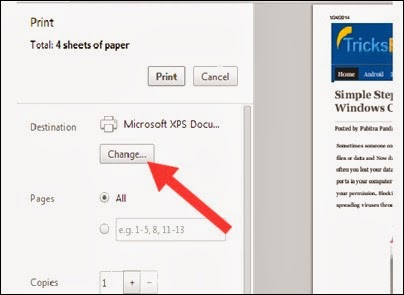
- Once you click on change button then a new popup will appear and select Save as PDF option under Local Destination.

- Now click Save and your webpage will be save and stored in your PC as a PDF file. Now you can use it for future reference.

- In stored PDF contain Date and webpage Title at header and contain Webpage URL at the Footer, if you don’t want to include it then just uncheck Headers and Footers option.

- Also you can check or uncheck the option Background colors and images to get colors and image of that webpage.
Save Webpage as PDF in Mozilla Firefox
Mozilla Firefox is one of the best web browsers, but in case of Mozilla Firefox you need to install an Add-on to converting webpage or save a webpage as a PDF file.- First install the Add-on called Save as PDF in your Firefox.
- Open any webpage as your wish and click on Save as PDF’s add-on icon from the top of your browser.

- After few seconds it will start the download PDF file. Now your webpage will stored as PDF file in your computer.
Use online service
Also you can convert a webpage into PDF file through online. There are lots of website are available that allows you to save a webpage as PDF by giving the URL of the webpage on that website. Some websites are Web2pdfconverter, Htmlpdf, pdfcrowd etc.Conclusion
With the help of the above method you will be able to convert any webpage into PDF which will help you to view an article or some interesting information even you are offline. So, try it and give your feedback here.Hope you like this article, if you like it then don’t forget to share it.



No comments:
Post a Comment